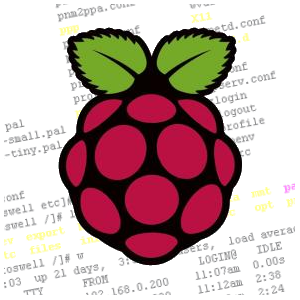
V minulém díle jsem se zabýval hardwarovými prostředky a fyzickým uspořádáním serveru s Raspberry Pi, jeho umístěním do vhodné case a také nákupem samotného zařízení. Dnešním článkem počínaje se začnu zabývat softwarovou stránkou problému. Začneme "instalací" operačního systému a základním nastavením pro potřeby běhu serveru a zprovozníme vzdálený přístup přes SSH.
Instalace systému
V úvodu článku jsem dal slovo "instalace" do uvozovek, protože v případě Raspberry Pi se nejedná o nic jiného, než pouhé zkopírování obrazu instalace na SD kartu. Jako operační systém jsem zvolil asi nejrozšířenější Raspbian “wheezy”, který naleznete ke stažení zde. Jedná se o mutaci Debianu optimalizovanou pro běh na tomto zařízení.
Z výše zmíněného odkazu tedy stáhneme zip soubor, ze kterého po rozbalení dostaneme soubor s příponou .img, což je bitová kopie disku, podobně jako například známější soubory .iso. Nalezneme zde také celkem srozumitelný návod na zkopírování obrazu na SD kartu. Přesto ale raději napíšu postup i zde (pro Windows). Ze stejné stránky tedy stáhneme ještě program Win32DiskImager (pro Unix hledejte dd), který rozbalíme z archivu a spustíme (instalace není nutná). Zobrazí se jednoduchý dialog, ve kterém vybereme zdrojový soubor, tedy .img obraz Raspbian “wheezy”, který jsme rozbalili ze .zip archivu a také médium, na které chceme obraz nahrát. Doporučuji SDHC kartu velikosti minimálně 4G a class 4 (s nižší třídou už se snad ani neprodávají?). Tlačítkem "write" přepíšeme data na kartu (tlačítko "read" slouží pro přečtení obsahu karty a zápis do .img souboru, což lze později využít k zálohování).
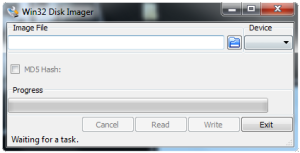
dialogové okno programu Win32DiskImager
Takto připravenou kartu můžeme nyní směle vložit do příslušného slotu Raspberry Pi.
Jak jsem psal v minulém díle, pro první spuštění potřebujeme mít kromě napájení a síťového kabelu připojenou i klávesnici a nějaké zobrazovací zařízení podporující HDMI (LCD monitor, televize). S takto připojenými periferiemi můžeme nyní stroj spustit, respektive spustí se sám po připojení napájení.
První spuštění
Po několika desítkách sekund, během kterých se na obrazovce míhají informace o spouštěných službách (měli by jste vidět spoustu [OK], pokud ne, asi je něco špatně), se objeví stroze graficky zpracovaný dialog, obsahující volby základního nastavení (mimochodem je to poslední grafika, kterou uvidíte, pokud se budete držet tohoto postupu). Vhodné je nastavit především tyto položky:
- Heslo uživatele pi (change_pass) - v operačním systému je už předem vytvořen uživatel pi. Později si můžete vytvořit vlastního a tohoto smazat, nicméně chvíli s ním budeme pracovat a vzhledem k tomu, že se jedná o server, bylo by vysoce nemoudré ponechávat uživateli pi defaultní heslo tak, aby se do vašeho stroje mohl na dálku přihlásit každý, kdo si přečte web výrobce.
- SSH server (ssh) - vzhledem k tomu, že právě přes ssh budeme chtít se serverem komunikovat, je vhodné i tuto službu zapnout.
- Chování po startu (boot_behaviour) - po startu systému nepotřebujeme grafické uživatelské rozhraní, které by zbytečně zatěžovalo systém, proto tuto volbu nastavíme na "no".
- Rozložení paměti RAM (memmory_split) - tato volba ukrývá velmi zásadní nastavení. Určuje, kolik operační paměti bude využívat hlavní procesor a kolik grafický procesor. Vzhledem k tomu, že grafický výkon nepotřebujeme a celková dostupná paměť není nijak ohromující, zvolíme možnost 240M pro hlavní procesor (ARM) a 15M pro grafický procesor (VideoCore). Tato volba zásadně ovlivňuje výkon serveru.
Ostatní možnosti jako nastavení časové zóny či rozložení klávesnice popisovat nebudu. Po dokončení konfigurace rozhraní opustíme volbou "Finish" a zrestartujeme. Toto konfigurační okno lze kdykoli zobrazit z příkazové řádky napsáním následujícího příkazu:
sudo raspi-config
Vzdálený přístup přes SSH
Ze strany serveru máme SSH nastaveno (respektive nebylo co nastavovat), nyní zbývá připojit se k serveru z nějaké pracovní stanice, obvykle váš osobní počítač, notebook, či dokonce tablet či chytrý telefon (osobně v naléhavých situacích připojení přes telefon občas využiji, například pro restart serveru). Popíšu zde připojení z OS Windows 7 pomocí aplikace Putty. Pokud se budete chtít připojit z UNIXového systému, použijte terminál a příkaz ssh, pokud chcete vyzkoušet připojení ze systému Android, hledejte aplikaci ConnectBot. Nyní zpět k přípojení z Windows. Stáhneme program Putty z výše uvedeného odkazu. Není nutné nic instalovat, program rovnou spustíme. Do pole označeného jako Host name vložíme IP adresu serveru a jako Connection type zvolíme SSH. IP adresu serveru je možné zjistit několika způsoby. Jedním z nich je podívat se na ní v administraci routeru či jiného směrovače, ke kterému je server připojen, nebo napsat na serveru příkaz ifconfig, který vypíše informace o konfiguraci sítě, mezi nimi i adresu počítače. Kliknutím na tlačítko "Open" se tedy připojíme k serveru. Pokud vše funguje správně, zobrazí se okno s příkazovým řádkem, které bude požadovat přihlašovací údaje. Přihlásíme se tedy pomocí uživatelského jména "pi" a hesla nastaveného při prvním spuštění (viz výše). Úspěšné přihlášení systém potvrdí vypsáním několika informací o serveru a operačním systému.
Shrnutí
Tím máme počítač připraven pro instalaci webového serveru Apache, interpreta PHP a databázového serveru MySQL. Tomu se budu věnovat v následujícím článku. Nyní můžete směle odpojit HDMI konektor a klávesnici, protože pokud vše půjde hladce, již je nebudeme potřebovat. Samozřejmě si vše nechte někde připravené pro odstraňovaní případných závad, protože žádný stroj není dokonalý a žádný administrátor serveru neomylný.
